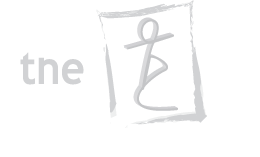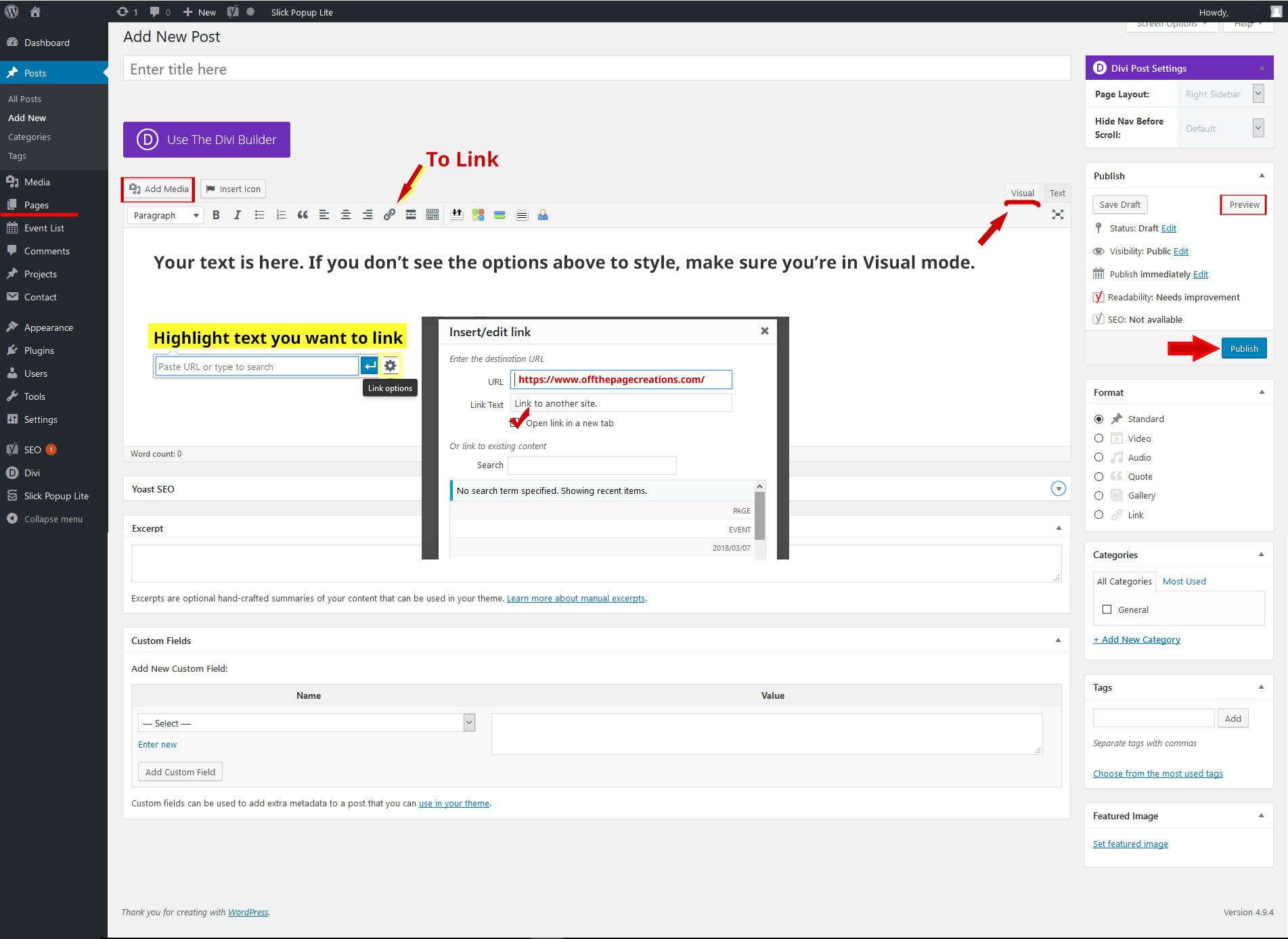WordPress Instructions – Uploading and Linking A Document in Divi
Uploading A Document to Media
- Log into the backend of WordPress
- Click on ‘Media’ over in grey on the left
- Click ‘Add New’ at the top of the page
- ‘Select File’ from your desktop
- Click the pdf image you just uploaded, and copy out the ‘file URL’ on the right side to use later, then X to close
Linking That Document from Media
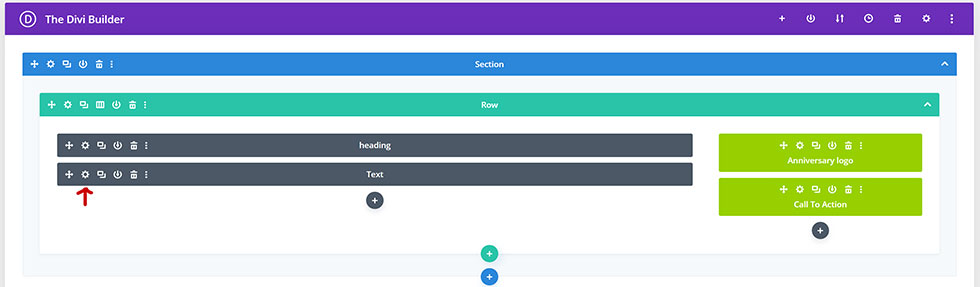
- Click on ‘Pages’ or ‘Posts’ over in grey on the left, and then click on the page or post you want to add the file to
- Open the text block in grey by clicking on the gear icon
- Place your cursor in the text where you want to add the file and type the name of the file
- Highlight the name of the file you just typed & click on the chain link icon (making sure you are in ‘visual’ mode)
- Paste in the URL you had copied earlier
- Click on the small gear icon so you can check on the box that says ‘Open link in a new tab’ (so your site stays open when they close the document)
- Click ‘Add Link’
- Click the green checkmark to save it (or red checkmark if you don’t want to save it)
- You can click the ‘Preview’ button first (located upper right) if you want to test it before saving it. It will preview it in a new window.
- Click the blue ‘Update’ button on the right to save the page and have it be live
- Test it to make sure it opens the pdf and it opens in a new window (so when people close it your site is still open)
OR You Can Upload a Document Right Onto the Page
- Open the text block in grey by clicking on the gear icon
- Click in the text area and hit the ‘Add Media’ button to upload your pdf. It may place the media at the end of your content, so you may need to copy it out and move it where you want it to go.
- The link is automatically added, but you’ll probably want to rename it since it takes on the file name. So just type over the name and make sure it’s still a clickable link.
- Click the green checkmark to save it (or red checkmark if you don’t want to save it)
- You can click the ‘Preview’ button first if you want to test it before saving it.
- If it’s ok, you can click the blue ‘Update’ button on the right to save the page and have it be live
- Test it to make sure it opens the pdf and it opens in a new window (so when people close it your site is still open)
WordPress Linking Document Instructions
Need help? Email us.

FREE CONSULTS
For your free consultation, Call us Toll Free at 1‑855‑WEB‑GODS (1‑855‑932‑4637) or 813‑818‑0682 (Tampa, FL) or Email Us